10 Gnomes in Pothia September 6, 2016. Download the game (PC and Mac) watch movie from location. '10 Gnomes in Malmo-2' can't be opened because Apple cannot check it for malicious software.'.and says to contact developer. Also I tried updating my mac OS to Catalina in case that mattered, to no avail.Will keep trying different methods on my end. It's torture not being able to get to your games!! Yours are the best!!!
- 10 Gnomes in Pothia by Mateusz Skutnik 10 Gnomes in Pothia Visit Pothia, Greece and find 10 gnomes hidden around the location. Find clickable areas, navigate through the.
- All macOS and iOS releases appearances from System 4 to macOS Catalina.
- No, there is no way to run GNOME terminal app in macOS or change the built in Terminal.app to GNOME terminal. There are third party terminal emulator apps such as iTerm2 available for macOS as well with other features. MacOS Terminal.app provides bash as the default shell.
Users can tweak and play around with the settings in Ubuntu and change it with regards to their interests. These include changing themes, design, and even the layout of the interface.
This article shows you how to customize Ubuntu 20.04 to look like Mac OS, a series of operating systems developed by Apple.
Prerequisites: Installing the Required Packages
Before customizing Ubuntu, you will first need to install some required packages that will aid you in this process. The first is the Gnome Tweaks tool, which allows you to tweak and change the look and behavior of Ubuntu. To install this tool, open the terminal via the shortcut Ctrl + Alt + T or from the Ubuntu Dash and run the following commands in the terminal: The dream carnival 2020 mac os.
$ sudo apt upgrade
$ sudo apt install gnome-tweaks -y
Next, install the GNOME Shell Extension package, which adds further functionality to your Ubuntu system. To install this package, run the following command in the terminal:
After installing this package, restart your system.
After installing GNOME Extensions, you will also need to switch on the User Themes extension. To do this, open the Gnome Tweaks tool, and then select the Extensions section. Here, scroll down a bit, and you will see the User Themes option. Click on the switch to turn on the User Themes extension.
Step 1: Install Mac OS GTK Theme
10 Gnomes In Pothia Mac Os Catalina
Once you are done installing the prerequisites, it is now time to move on to the first step of making your Ubuntu look like Mac OS, which involves the installation of a Mac OS GTK Theme. To download a theme for your Ubuntu system, go to the gnome-look website and search for the theme you want. This website gives you multiple options, and you can also filter the themes according to date of release and user rating.
Some great Mac OS themes include McMojave, Catalina, McHigh Sierra, and so on. The price of a life mac os. We will be using the McMojave theme in this tutorial. To download the theme, click on the Files section, and then click the download button next to the theme you want to install.
Files Section:
Download Button:
After downloading these files, go to the home directory and press Ctrl + H to show the hidden folders and files. If you do not see the .themes folder, then create a new folder with the .themes name and extract and copy the folders that you downloaded to this directory.
Now, once again, open the tweaks tool and select the Appearance section. Here, change the Applications and Shell theme. You will see an instant change.
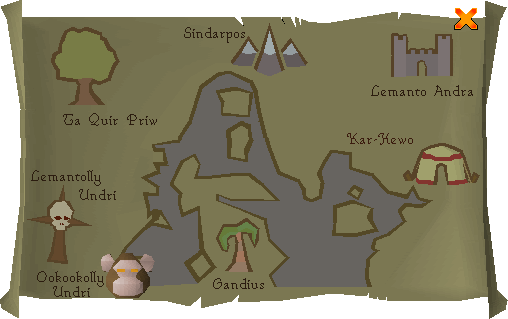
Step 2: Install Mac OS Icons
The next step in making Ubuntu look like Mac OS is to install icons that look similar to those in Mac OS. The process is mostly similar to what we did in Step 1. Once again, go to the gnome-look website and search for the icons that you want. Some good options include McMojave-circle, Mojave CT-icons, Cupertino icons, and so on. We will be using the McMojave-circle icon set in this tutorial. The process for downloading the icons is the same as the one described for the theme in Step 1.
After downloading your icon set, go to the home directory and this time, look for the .icons folder. If this folder is not present, create a new folder with the .icons name and extract and copy the folders that you downloaded to this directory.
Again, open the Appearance tab in the tweaks tool, and this time, change the Icons theme.
The icons should now look something like this:
Step 3: Change the Wallpaper
The third step is to change the wallpaper of your Ubuntu system to something that matches that of Mac OS. You can find some really good wallpapers from oswallpapers. To change your wallpaper, right-click on your desktop and select the Change Background option.
Click the Add Picture option in the top right-hand side and select the wallpaper you downloaded.
Your screen should look something like this:
Step 4: Add a Mac OS Dock
The fourth step involves getting a Dock similar to the one in Mac OS. There are numerous external options available for Linux, such as Plank, Cairo Dock, Dash to Dock, and so on. In our case, however, we will just be adjusting the settings of the original Dock.
Open Settings and go to the Appearance tab. Here, under the Dock options, switch on the Auto Hide feature and change the position of your Dock to Bottom.
Next, run the following commands in the terminal to further customize your dock:
$ gsettings set org.gnome.shell.extensions.dash-to-dock dash-max-icon-size 40
The final result should look something like this:
Step 5: Change the System Fonts
The official font used in Mac OS is San Francisco. Download the font, extract it, and install it by clicking on the .otf file.
After installing the font, once again, open the Tweaks tool and select the Fonts section. Change the fonts of the various options to San Francisco.
And, voilà! You are done. Your Ubuntu 20.04 should now look quite similar to Mac OS.
10 Gnomes In Pothia Mac Os X
Making Ubuntu 20.04 Look Like Mac OS
Ubuntu is a highly customizable operating system that allows users to easily tweak and configure it according to their interests and needs. For users that want to experience using Mac OS or who just switched from Mac OS to Ubuntu, you can easily customize your Ubuntu system to look like Mac OS by following the steps shown above.
Macbuntu was my most favorite theme in Ubuntu 10.04/10.10 but the project (hosted at sourceforge.net) doesn't seemed to be active because there has been no release after 10.10, may be because of some major changes in the desktop environment of Ubuntu (started with 11.04 and now it's completely different – Gnome 3 based distribution). If there will be any macbuntu or similar transformation pack available for Ubuntu 11.10 or Gnome 3 desktop, then I'll update this post accordingly.
Mac OS X or other products of Apple has one thing in common – Great Design! Alcyone: the last city mac os. I do like the look/interface of Mac OS X – it's pretty damn cool. (although I don't want to get trapped in App Store) so I was looking for a mac like theme for Ubuntu 11.10 (aka – Oneiric Ocelot). This post is about a GTK 3 theme inspired by the look of Mac OS X.
Adwaita Cupertino Theme
10 Gnomes In Pothia Mac Os Download
It's a Mac OS X like theme for Ubuntu 11.10 users (you may try in Linux Mint 12, it should work). The theme is based on Adwaita, and the theme is designed by the user trastes.
Installing Mac OS X theme in Ubuntu 11.10
After Downloading the theme package, you must download some dependent packages/themes/icons.
Then open a terminal and execute the command to open nautilus in root mode –
Then extract the theme file (archive) and copy all the themes directory to usr/share/themes and for icons – usr/share/icons. Then open Gnome Tweak Tool (if you haven't installed it then first install it from Ubuntu Software Center or hit sudo apt-get install gnome-tweak-tool at terminal) and change the themes, icons etc to get the Mac OS X type Look.

Step 2: Install Mac OS Icons
The next step in making Ubuntu look like Mac OS is to install icons that look similar to those in Mac OS. The process is mostly similar to what we did in Step 1. Once again, go to the gnome-look website and search for the icons that you want. Some good options include McMojave-circle, Mojave CT-icons, Cupertino icons, and so on. We will be using the McMojave-circle icon set in this tutorial. The process for downloading the icons is the same as the one described for the theme in Step 1.
After downloading your icon set, go to the home directory and this time, look for the .icons folder. If this folder is not present, create a new folder with the .icons name and extract and copy the folders that you downloaded to this directory.
Again, open the Appearance tab in the tweaks tool, and this time, change the Icons theme.
The icons should now look something like this:
Step 3: Change the Wallpaper
The third step is to change the wallpaper of your Ubuntu system to something that matches that of Mac OS. You can find some really good wallpapers from oswallpapers. To change your wallpaper, right-click on your desktop and select the Change Background option.
Click the Add Picture option in the top right-hand side and select the wallpaper you downloaded.
Your screen should look something like this:
Step 4: Add a Mac OS Dock
The fourth step involves getting a Dock similar to the one in Mac OS. There are numerous external options available for Linux, such as Plank, Cairo Dock, Dash to Dock, and so on. In our case, however, we will just be adjusting the settings of the original Dock.
Open Settings and go to the Appearance tab. Here, under the Dock options, switch on the Auto Hide feature and change the position of your Dock to Bottom.
Next, run the following commands in the terminal to further customize your dock:
$ gsettings set org.gnome.shell.extensions.dash-to-dock dash-max-icon-size 40
The final result should look something like this:
Step 5: Change the System Fonts
The official font used in Mac OS is San Francisco. Download the font, extract it, and install it by clicking on the .otf file.
After installing the font, once again, open the Tweaks tool and select the Fonts section. Change the fonts of the various options to San Francisco.
And, voilà! You are done. Your Ubuntu 20.04 should now look quite similar to Mac OS.
10 Gnomes In Pothia Mac Os X
Making Ubuntu 20.04 Look Like Mac OS
Ubuntu is a highly customizable operating system that allows users to easily tweak and configure it according to their interests and needs. For users that want to experience using Mac OS or who just switched from Mac OS to Ubuntu, you can easily customize your Ubuntu system to look like Mac OS by following the steps shown above.
Macbuntu was my most favorite theme in Ubuntu 10.04/10.10 but the project (hosted at sourceforge.net) doesn't seemed to be active because there has been no release after 10.10, may be because of some major changes in the desktop environment of Ubuntu (started with 11.04 and now it's completely different – Gnome 3 based distribution). If there will be any macbuntu or similar transformation pack available for Ubuntu 11.10 or Gnome 3 desktop, then I'll update this post accordingly.
Mac OS X or other products of Apple has one thing in common – Great Design! Alcyone: the last city mac os. I do like the look/interface of Mac OS X – it's pretty damn cool. (although I don't want to get trapped in App Store) so I was looking for a mac like theme for Ubuntu 11.10 (aka – Oneiric Ocelot). This post is about a GTK 3 theme inspired by the look of Mac OS X.
Adwaita Cupertino Theme
10 Gnomes In Pothia Mac Os Download
It's a Mac OS X like theme for Ubuntu 11.10 users (you may try in Linux Mint 12, it should work). The theme is based on Adwaita, and the theme is designed by the user trastes.
Installing Mac OS X theme in Ubuntu 11.10
After Downloading the theme package, you must download some dependent packages/themes/icons.
Then open a terminal and execute the command to open nautilus in root mode –
Then extract the theme file (archive) and copy all the themes directory to usr/share/themes and for icons – usr/share/icons. Then open Gnome Tweak Tool (if you haven't installed it then first install it from Ubuntu Software Center or hit sudo apt-get install gnome-tweak-tool at terminal) and change the themes, icons etc to get the Mac OS X type Look.
Thanks to @trastes for the great theme (and the snapshots).

